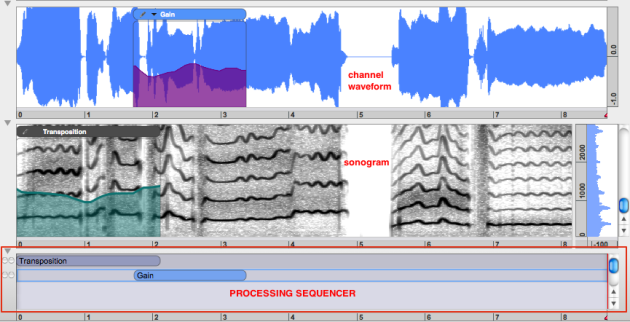Processing Sequencer
The processing sequencer is located below the sonogram window. It is designed to manipulate the treatments representations, juste as in a musical sequencer. Treatments are represented in tracks as "blocks". The treatments values are edited via BPFs, which are located in the sonogram, in the waveform or instantaneous spectrum window.
This section mainly refers to the BPF edition section, which are used to create automations for a number of treatments.
Adding a Treatment
To add a treatment to the signal, select an item in the Treatments menu.
A treatment is applied to the whole signal if no selection is done.
To apply a treatment to a temporal segment of the signal, click and drag a selection in the channel(s) waveform window.
SHIFTclick outside or inside the segment to increase its size. If you click inside it, this will modify the end of the segment only .
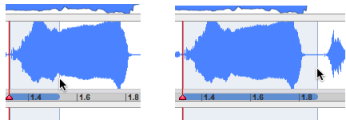
A treatment is applied to the global number of channels, in the case of stereo or multichannel signals.
Tracks
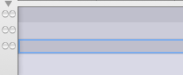 | Tracks are represented by light or dark grey bands in the sequencer window. A selected track has a blue border. |
By default, the sequencer has one empty track. When a treatment is added, a block appears in the track.
| 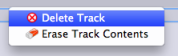 |
If a new treatment is added in another location of the signal, it will be represented in the same track. The | 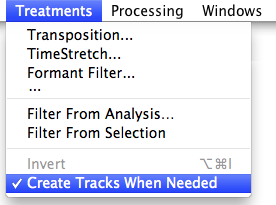 |
Click in a track to select it, outside it to unselect it. It is not possible to select more than one track at the time.
 | The two small "mute" and "solo" buttons on the left of each track allow to desactivate the treatment(s) of the corresponding track, or to desactivate the treatments of the other tracks. The sequencer isn't designed to desactivate a button if the other is on. If two buttons are on, the "mute" function will prevail. |
Blocks
Most basic blocks editing is done just as in a standard sequencer. Commands are also represented in the Edit menu.
Click on a block to select it, click outside it to unselect it.
Shift click on several blocks for a multiple selection. Note that multiple selection is only valid for basic move, delete, copy/paste manipulations.
Press
Backspaceto delete a block or chooseDelete Treatment.
To move a block in a track
- select it and drag it
- use the
←or→keys ; addShiftto move the block faster.
Note that the use of the grid has no effect on this manipulation.
To move a block to the cursor's location, cut and paste it : press
Cmd+X/Vor use theCut/Pastemenu items.To move the block in another track, drag it manually.
To protect the bpf of a treatment, click on the pen ![]() at the top of the editor.
at the top of the editor.
You can also lock the whole treatment. A locked block cannot be moved.
| 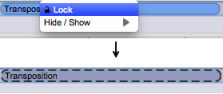 |
Hover the mouse over the left or right border of block until a double triangle
 is displayed.
is displayed.Click and drag the border to the desired location.
In the case of a BPF, the values will be compressed or expanded in time, but they won't change.
Note that a locked BPF can't be rescaled, whereas a protected BPF can be rescaled.
A treatment cannot be trimmed from the sequencer, but when a BPF is trimmed, the result is automatically applied to the blocK.
To erase all the treatments from a track, Ctrl clik inside it and choose | 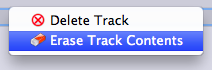 |
Hiding/Showing/Locating BPFs
Some BPFs can be displayed either in the sonogram, in the waveform zone, or in both locations. To choose a location, If no location is selected, the BPF will be hidden. | 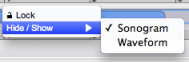 |