Adding and Manipulating BPFs
Adding a BPF in the AS Window
A BPF is displayed after a treatment is chosen.
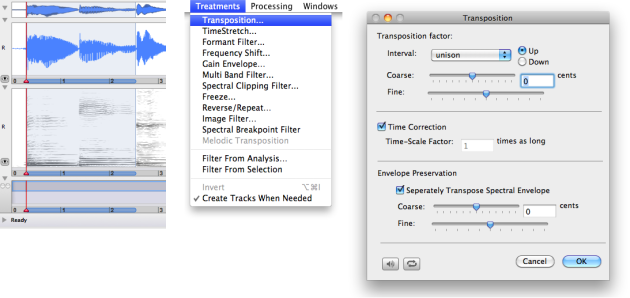
If you want to apply the treatment to a given temporal segment, select it with a click and drag in the waveform, or click and shift click in the waveform.
If you don't select any segment, the BPF will apply to the whole sequence.
Note that the BPF can be rescaled in time – see below –.
Select a treatment in the
TreatmentsMenu.In the dialogue window that opens, press OK. You can also possibly edit the initial value of your BPF, such as a transposition value for instance, as well as a number of options.
The treatment will appear as a BPF in the default location : sonogram, waveform or instantaneous spectrum area.
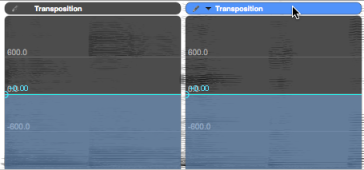
To manipulate a BPF, select its editor with a click on the upper bar – or in the editor itself, but beware of possible unintentional edition –. The bar, and the representation of the BPF in the treatment sequencer will turn blue. If the BPF is not selected, the bar will be grey.
Some BPFs, such as the transposition, pitch shift and gain can be displayed either in the sonogram, in the waveform zone, or in both locations. To choose a location,
If no location is selected, the BPF will be hidden. | 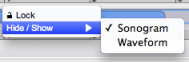 |
All the operations described below can be undone or redone with the standard Edit/Undo-Redo menus and shortcuts.
Protecting and Locking a BPF
A BPF can be protected in order to prevent indavertent manipulations.
To disable the edition of the BPF, click on the small pencil icon
 . The BPF can then only be moved in the sonogram or in the waveform area.
. The BPF can then only be moved in the sonogram or in the waveform area.To enable the edition, click on the pencil
 again.
again.
A locked BPF cannot be moved from its location. To lock a BPF, To unlock the BPF, | 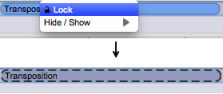 |
Temporal Dimensions of the BPF
A BPF can be rescaled in time, via the sonogram or waveform area, or via the processing sequencer.
Hover the mouse over the left or right border of the BPF editor until a double triangle
 is displayed.
is displayed.Click and drag the border to the desired location.
The BPF will be compressed or expanded, but its values won't change.
Note that a locked BPF can't be rescaled, whereas a protected BPF can be rescaled.
The BPF can be trimmed, which means that the first or last values will be deleted.
Press
Altand hover the mouse over the border of the BPF until the trim pointer is displayed.
is displayed.Click and drag the border towards the center of the BPF. Note that, conversely to a representation in a basic sequencer, the BPF cannot be "untrimmed".
