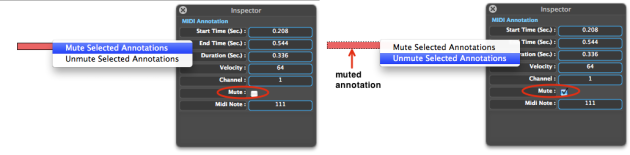- Zoom
Annotation Filters
Once MIDI annotations have been added in the Sonogram window, they can be converted into surface filters.
Conversion
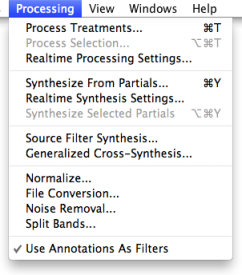 | The |
By default, MIDI Annotations are on Gain mode, which has actually no effect on the filter. To activate the annotation as a filter, choose either the Pass or the Reject mode. |
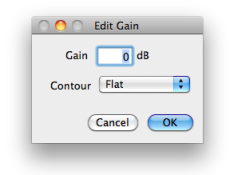 | Unlike surface filters, the gain value of annotation cannot be set modified.
|
Filtering Modes
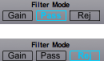 |
|
The Invert menu item is not activated with annotation filters.
Muting Selected Annotations
As a surface filter, an annotation can be muted or unmuted. There are several way to mute or unmute an annotation :
Check or uncheck the
Muteoption in the InspectorCtrlclick on the selected annotation(s) and selectMute-Unmute Selected Annotationsin the contextual menu. The Inspector window will be updated automatically.
You can possibly use the Mute button of the corresponding track in the Processing Sequencer.
Processing
Annotation filters are processed like surface filters. Select Processing/Process Treatments, choose a name and location for the resulting file.
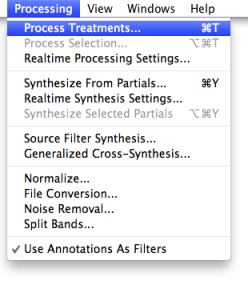
- MIDI Tools
- MIDI Annotations
- Prametric Values
- Annotation Filters