Adding Comments in a Sonogram
The text annotation tool allows to add comments in the sonogram window.
Adding Comments
Select the text tool from the tools palette. There is no shortcut for this tool. | 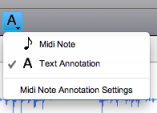 |
A text annotation block with a red border will appear in the processing sequencer. Once this box is unselected, its border will turn grey. | 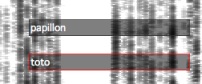 |
Beware not to create a box at each click in the window when validating. Validation is done with Return.
Boxes Manipulation
Most manipulations can be done directly both from the sonogram window, or processing sequencer.
To show or hide comments in the sonagram window, check or uncheck the corresponding | 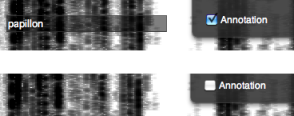 |
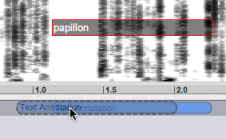 |
|
To move, copy or delete several boxes at the time, Shift click to select them in the window or in the sequencer.
Boxes Edition
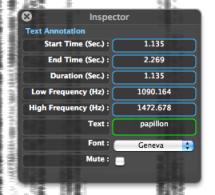 |
|
The following parametric values are displayed in the inspector window and can be edited there :
|
|
Note that modifying the box's height in terms of frequency range will automatically affect the font size. Reciprocally, manual modifications of the box will affect its parametric values.
