AudioSculpt 2.9
Manuel Utilisateur AudioSculpt 2.9.2
|
| Affichage du sonagrammePar défaut, celui-ci montre la bande comprise entre 0 et 7000 Hz, là où se trouvent les éléments les plus intéressants. Un double-clic sur l'échelle verticale affiche la totalité du sonagramme (entre 0 et 22050 Hz, dans le cas d’un son échantillonné à 44100 Hz). Vous pouvez choisir entre un affichage linéaire ou logarithmique (voir section : Les échelles). Vous pouvez modifier l'affichage du sonagramme en agissant dans la palette flottante “Sonogram Display”. Rappel : Celle-ci s'ouvre si vous avez coché l'item “Show Sonogram Display” du menu “Window” (voir section : La palette “Sonogram Display”). La touche “tabulation” permet de masquer ou de montrer tour à tour cette palette ainsi que celles des trois autres (“Palette d'outils (“Tools”)”, “Inspector”, “Grid Settings” et “Magnetism Settings”) qui sont cochées dans le menu “Window”. Le raccourci clavier “Pomme J” (“commande J”, ⌘ J ) affiche ou cache la palette ”Sonogram Display” à volonté.  Panneau de réglage de l'affichage du sonagramme Il est possible de désactiver l’affichage du sonagramme en décochant la case “Sonogram”, cochée par défaut dans cette palette. Deux potentiomètres linéaires horizontaux permettent de régler son affichage en niveau de gris. Les réglages par défaut sont : - “Black Threshold” : -10 dB, seuil pour le noir, - “White Threshold” : -60 dB, seuil pour le blanc. 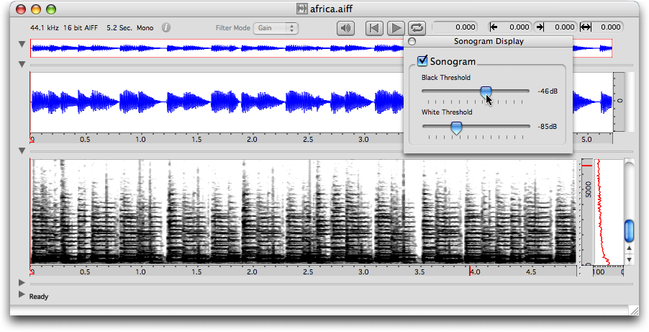 Modification du réglage de l'affichage du sonagramme Dans le menu “Window”, l’item “Optimize Sonogram” permet d’afficher plein écran le sonagramme et la “fenêtre dans le son” (zones 2 et 3-4), et de revenir à la taille initiale. Le raccourci clavier correspondant est “Pomme U” (“commande U”). Il est possible de faire des sonagrammes de sons de n'importe quelle durée. Outre le calcul, dont on suit l'avancement grâce à la barre de progression, l'affichage peut prendre un certain temps : dans ce cas, le pourcentage de la lecture de l'affichage apparaît sur le sonagramme. Il en est de même pour les sons multicanaux (plusieurs sonagrammes à afficher). 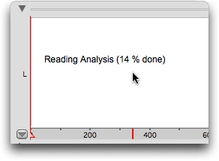 Progression de l'affichage su sonagramme |
© Ircam |