Manipulating and Visualizing Objects in the Patch
Completing the Edition and Visualizing the Result
-
To enter a note directly in the chord editor :
-
double click on the chord box to open it
-
select the single note tool and
Cmdclick on the score.
-
-
To delete a note, press
Backspace. -
To lower or raise notes :
-
select items
-
use the
↑and↓keys.
-
Midicent values of selected pitches are displayed in the editor control numeric frame.
Select the Staff and Approx pop up menus to change the staff configuration and the pitches quantization, as well as other parameters.
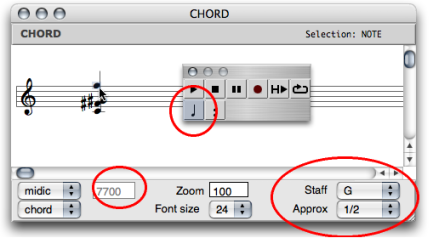
An unlocked box returns to its previous state when evaluated.
The chord box is
locked
automatically : a small cross To lock or unlock a box, press Out of precaution, you can enter the new pitch values in the second inlet. Don't forget to validate. |
-
To calculate the value of the transposed z chord :
-
click on the om+ function
-
press
vto call om+ .The result of the computation appears in the listener.
-
-
To materialize the result as a new chord, add another chord box in the patch editor :
-
Cmdclick in the editor : an "undefined" box appears. -
Type "chord" in the text field. You can use this mode for any box, provided you know its appellation.
-
-
Select the first chord, and duplicate it :
-
Cmd+d-Edit / Duplicate -
Cmd+c/Cmd+v-Copy / Paste.
-
Unlock
the new chord so that it can be evaluated again : press b.
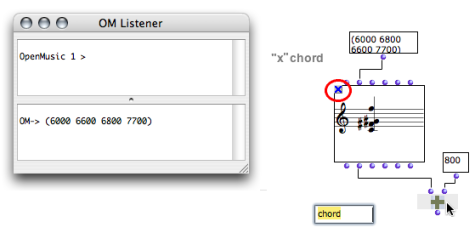
-
Connect the outlet of om+ to the second inlet – midics – of the z chord.
-
To evaluate the chord, select it and press
v.- If you evaluate the first outlet –
Cmdclick – OM returns the "self" value of the chord, that is the whole instance with all its related data, the z chord itself. - If you evaluate the second outlet, you will get the corresponding values, in this case, pitches.
- If you evaluate the first outlet –
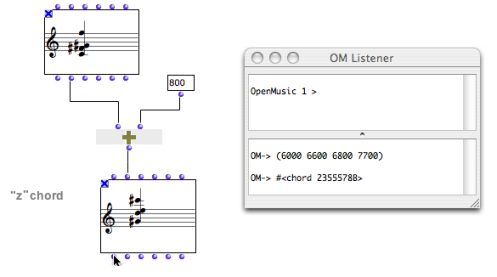
Personnalizing Comments Appearance
Comments can be added in patches and edited.
To add a comment box :
| 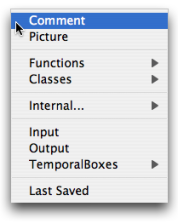 |
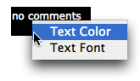 | To change the style of a comment, |
Comments can be personalized permanently via the Preference pane.
- Select
OM 6.X.X / Preferences - Choose
Change Font / Colour, thenApply / CancelandOK.
Press Restore to reset default preferences.
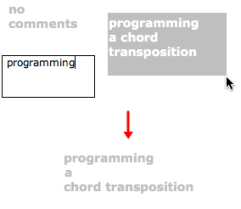 | To edit your comments :
To resize the box :
|
- OpenMusic QuickStart
- Starting a Session
- Programming a Simple Patch
- Manipulating the Created Patch
- Transposing a Chord
- Manipulating and Visualizing Objects
- Saving and Quitting OM
