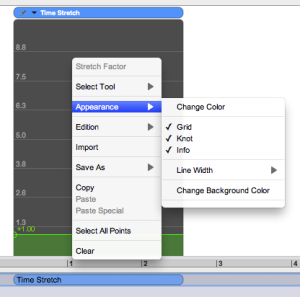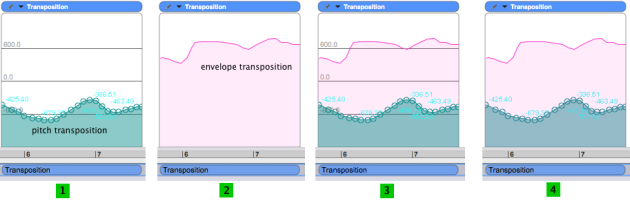BPF Editor Visual Features
Access
To modify the appearance of the BPF and editor, use the
|
Several features of the editor can be modified :
| 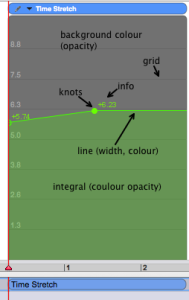 |
We have suppressed the background colour, and chosen another colour for the BPF, with less opacity for the integral. The grid, values and points, are not visible. | 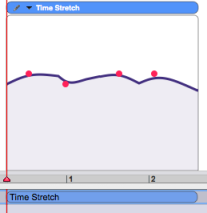 |
When a treatment with a BPF is saved and open again, or when a BPF is imported, its visual attributes are reset to default.
Treatment with Multiple BPFs
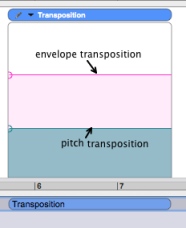 | Some treatments can resort to more than one BPF. For instance, the transposition applies a BPF to the pitch, and a BPF to the envelope.
Note that modifications of the background colour will affect the editor globally. |
By default, one BPF is always active and can be edited. To select the BPF you wish to edit, or check which BPF is active, | 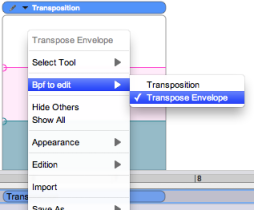 |
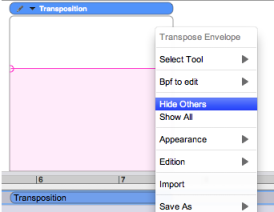 | To hide the inactive BPFs, To display the BPF(s) again, select |
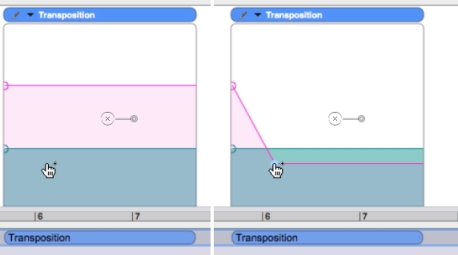
Even if all BPFs are displayed, the active BPF only can be edited.
When all BPFs are displayed, the appearance options of the active BPF are prioritary. Nevertheless, the points and values of the inactive BPF will remain visible.
The transposition BPF shows all the possible displaying options : grid, point and values. It is displayed alone.
The envelope transposition BPF has no displaying options. It is displayed alone.
Both BPFs are displayed, and the transposition BPF is selected.
Both BPFs are displayed, and the envelope transposition BPF is selected. The points and values of the other BPF are visible anyway.