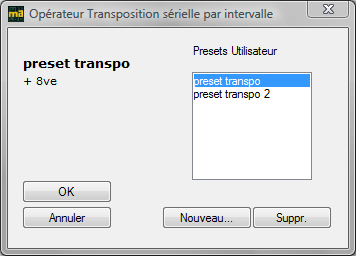Opérateurs : mode d'utilisation
Création d'une palette d'opérateurs
Pour ajouter un opérateur, il suffit de cliquer sur le ![]() et de le sélectionner. Une fois créés, les opérateurs peuvent être effacés (sélectionner l’opérateur et touche
et de le sélectionner. Une fois créés, les opérateurs peuvent être effacés (sélectionner l’opérateur et touche backspace – ⌫). Il est possible de réordonner les opérateurs créés en les sélectionnant et en les déplaçant avec les touches haut/bas ↑
↓.
Les opérateurs de ML2 sont nombreux et font l’objet de développements permanents.

Un objet peut ensuite être transformé en glissant la boîte sur l'un des opérateurs de la liste. Selon le type d'opérateur, une fenêtre de dialogue peut s'ouvrir, permettant de régler les paramètres de l'opérateur.
Utilisation des opérateurs
Voici le mode de fonctionnement des opérateurs. Pour plus de renseignement sur le rôle de chaque opérateur, reportez vous au chapitre 7. La fenêtre de dialogue permet, entre autres choses, d’indiquer dans quelle tonalité doit être transposé l’objet.
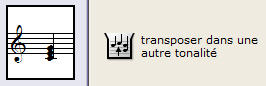
Sur l'exemple ci-contre, on glisse un objet « Accord » sur l'opérateur « transposer dans une autre tonalité ». | 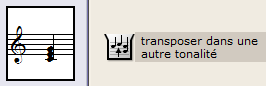 L'objet est glissé sur l'opérateur |
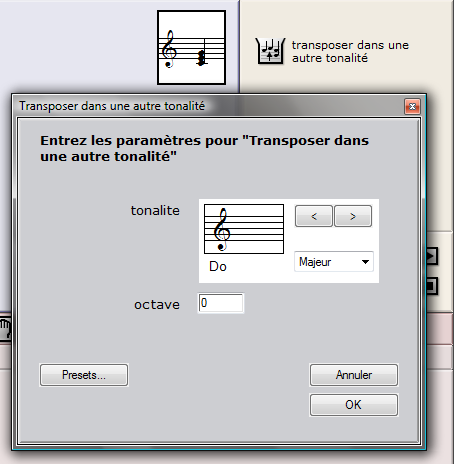
Les opérateurs n’admettent pas n'importe quel type d'objet en entrée. Les icônes des opérateurs incompatibles pour un type d 'objet sélectionné apparaissent
grisés sous la forme d’une croix lorsque l’objet entre dans la zone des opérateurs : ![]()
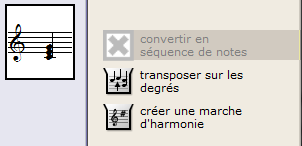
Le résultat de l'opération apparaît dans la zone de résultat, située sous la liste des opérateurs. Il est possible de lancer ou d’arrêter l’exécution de l’objet résultant de l’opération, directement dans cette fenêtre. On peut ainsi écouter le résultat et faire plusieurs essais d’opérations
- en glissant/déposant cette zone sur le même opérateur
- avant de glisser/déposer l'objet dans la zone « maquette » ou « objets » (ou même vers un autre type d'opérateur).
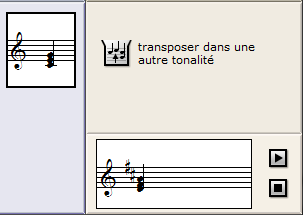
Utilisation de réglages utilisateur
Il est possible de définir des mémoires, ou réglages utilisateur (presets), pour chaque opérateur. Voici un exemple avec l’opérateur « transposition sérielle par intervalle ».
1. Ouvrez la fenêtre de contrôle de l’opérateur.
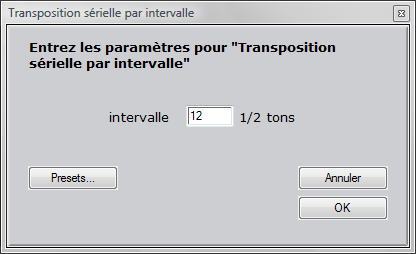
2. Cliquez sur le bouton Presets : un panneau de contrôle s'affiche.
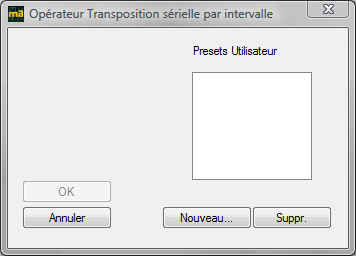
3. Cliquez sur le bouton Nouveau : un panneau s’affiche. Entrez alors le nom du preset et sa description. Cliquez sur OK .
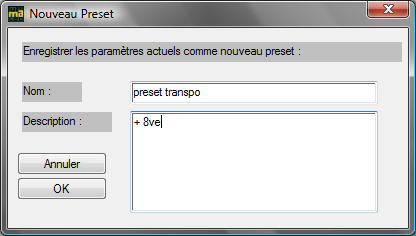
4. Après avoir cliqué sur OK , la fenêtre précédente revient, avec le nom du nouveau preset. Le réglage actuel de l'opérateur a été sauvegardé et pourra être rappelé.
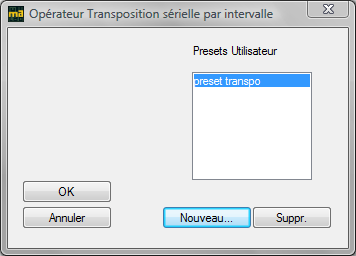
5. Plus tard on pourra rappeler les différents presets crées en cliquant sur leur nom (le nom et la description du preset sélectionné s'affiche à gauche) puis sur OK .