AudioSculpt 2.9
Manuel Utilisateur AudioSculpt 2.9.2
|
| “Band Filter” : filtre par bandeIl s’agit d’un simple banc de filtres à bandes passants ou réjection de bandes, mais dont les bandes sont éditables. Dans le menu “Treatments”, faites “Add Band Filter...”. La boîte de dialogue suivante s'ouvre et vous permet de choisir vos paramètres. • Panneau de réglage 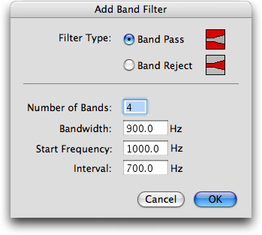 Paramètres du filtre par bandes • L’élément de piste Sur une piste apparaît le rectangle de même durée portant l'icône correspondant au traitement (élément de piste). 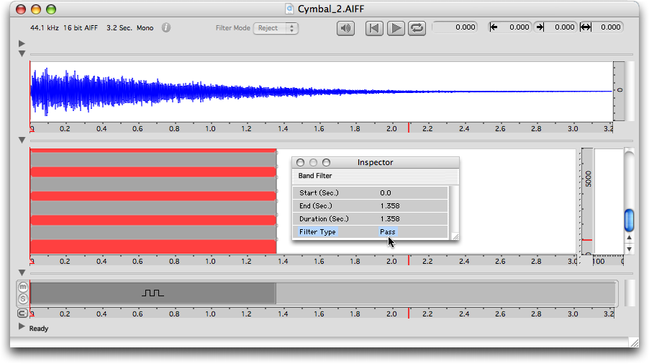 Filtre à bandes passantes et élément de piste 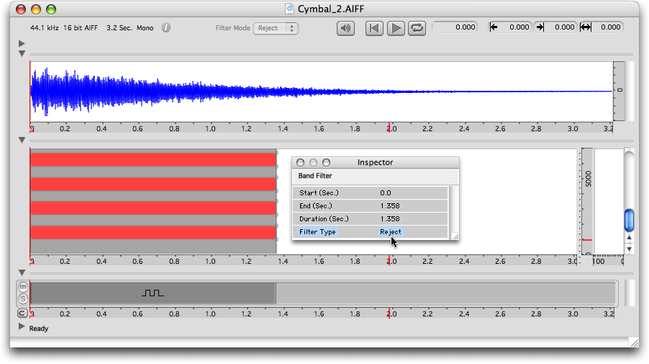 Filtre à réjection de bandes • Modification des bandes Vous pouvez modifier les bandes comme vous le souhaitez. Il est possible de déplacer un point à l'aide de l'outil pointeur : celui-ci se transforme en croix de couleur rouge lorsqu'il passe sur l'un d'eux. Il suffit de cliquer dessus et de le déplacer. Il est possible de créer une paire de points à un instant donné à l'aide de l'outil pointeur : celui-ci se transforme en croix de couleur noire lorsqu'il passe sur une ligne limitant une bande. Il suffit de cliquer dessus et de le déplacer. 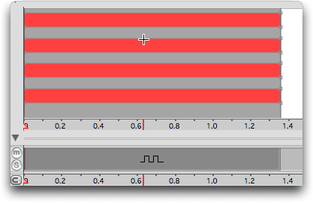 Edition d'un couple de points Pour supprimer une paire de points, il suffit de placer le pointeur sur l’un d’eux, il se transforme en croix de couleur rouge. Il faut alors cliquer en maintenant la touche “Option” (“alt”, ⌥) enfoncée. Les bandes peuvent se croiser. Si vous rouvrez la boîte de dialogue en double-cliquant sur l'élément de piste, vous ne pouvez opter qu'entre “Band Pass” et “Band Reject” sans changer les bandes. Vous obtenez le même résultat avec la fonction “Invert”. Pour supprimer une paire de points, il suffit de placer le pointeur sur l'un d'eux, il se transforme en croix de couleur rouge. Il faut alors cliquer en maintenant la touche “Option” (“alt”, ⌥) enfoncée. Les bandes peuvent se croiser. Si vous rouvrez la boîte de dialogue en double-cliquant sur l'élément de piste, vous ne pouvez opter qu'entre “Band Pass” et “Band Reject” sans changer les bandes. Vous obtenez le même résultat avec la fonction “Invert”. 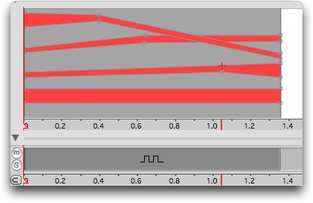 Bandes modifiées • Modification des paramètres # Remarque : Si vous rouvrez la boîte de dialogue en double-cliquant sur l'élément de piste et que vous y changez quelque chose, vous réinitialisez le traitement. Un dialogue vous en avertit. Vous pouvez basculer entre les modes “Band Pass” et “Band Reject” sans changer les bandes via l'inspecteur. Vous obtenez le même résultat avec la fonction “Invert”. Vous pouvez aussi déplacer la sélection sur le sonagramme verticalement avec l'outil pointeur. Vous pouvez également modifier les paramètres temporels et le mode en utilisant la palette “Inspector”. • L'inspecteur 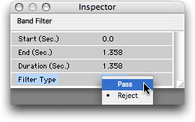 • Autres modifications Vous pouvez déplacer ou redimensionner temporellement ou bien dupliquer le rectangle (donc le traitement) sur la piste de la même manière que pour les autres éléments. Les fonctions “Replicate in Time...” (menu “Edit”) et “Invert” (menu “Treatments”) sont actives. La fonction “Invert” inverse “Band Pass” et “Band Reject”. Exemples sonores
Son original : Son résultant : Pour plus de détails et d'autres exemples, reportez-vous à la section : Exemples sonores. |
© Ircam |