AudioSculpt 2.9
Manuel Utilisateur AudioSculpt 2.9.2
|
| Le crayon simpleDans la palette d’outils (“Tools”), choisissez l’outil crayon et en même temps l’épaisseur du trait (si le défaut ne convient pas) : 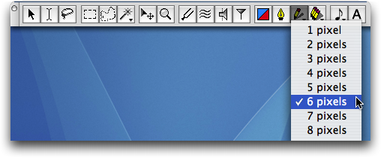 Le choix de l'épaisseur du trait # Remarque 1 : Ces deux valeurs par défaut peuvent être modifiées : il faut aller dans les “Settings” du crayon harmonique et d’en définir de nouvelles. Pour retrouver le défaut, il faut jeter le fichier Préférences d’AudioSculpt. # Remarque 2 : En maintenant la touche “majuscule temporaire” (“shift”) enfoncée, vous pouvez tirer des traits droits horizontaux et verticaux. # Remarque 3 : Les traits verticaux ne sont pas pris en compte s'ils ne sont pas assez épais. Cela dépend du pas d'avancement (voir section : Paramètres de l'analyse : “FFT Settings”). # Remarque 4 : En maintenant la touche “Option” (“alt”, ⌥) enfoncée, vous inversez la valeur du crayon : le gain change de signe. Sur le sonagramme, tracez un trait :  Trait de crayon et l'élément de piste correspondant Le crayon est organisé en calques : les nouveaux coups de crayon sont ajoutés au calque sélectionné (c’est à dire, si l'élément de piste correspondant est sélectionné). Un nouveau calque est créé automatiquement pour tout nouveau trait tant que l’élément de piste est sélectionné. L’ensemble des calques donne le traitement. 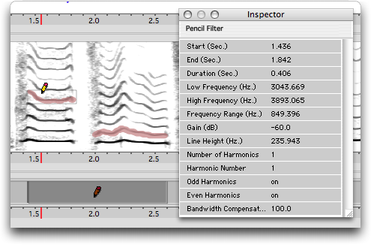 Deux traits de crayon et l'élément de piste correspondant : le premier trait est sélectionné et l'inspecteur correspondant Pour créer un nouvel ensemble, il est nécessaire de désélectionner l’élément de piste en cliquant dans une partie vide de la piste du séquenceur ou bien dans une nouvelle piste. Chaque trait de crayon peut être édité et supprimé individuellement, mais déplacer le calque dans le séquenceur déplace tous les traits de ce calque en même temps. Cet élément se comporte EXACTEMENT comme une surface rectangulaire : sur le sonagramme, déplacement horizontal et vertical, redimensionnement horizontal et vertical. L'élément de piste correspondant s'affiche sur une piste du séquenceur. Vous pouvez déplacer ou redimensionner temporellement ou bien dupliquer le rectangle (donc le traitement) sur la piste de la manière habituelle. Déplacement, duplication, suppression et sauvegarde par “glisser/déposer” (“Drag and Drop”) sur le bureau de ces surfaces se font de la même manière que pour les autres surfaces. Pour sélectionner un trait, il faut cliquer sur celui-ci à l'aide de l'outil flèche. Une sélection multiple se fait de la manière habituelle, en maintenant la touche “shift” (majuscule temporaire) enfoncée. Le ou les traits sélectionnés sont entourés d'un rectangle gris. 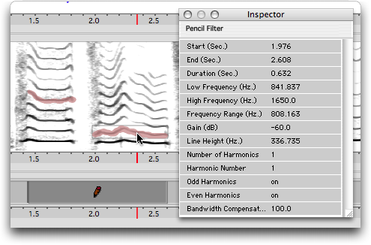 Trait de crayon sélectionné et l'inspecteur Pour changer le gain d’un (ou plusieurs) trait de crayon, il faut sélectionner ce (ou ces) trait, puis changer sa valeur : - via le menu “Edit”, en choisissant l'item “Change Gain...” ; la boîte de dialogue “Edit Gain” s'ouvre, vous invitant à rentrer votre valeur que vous validez par le bouton “OK”. - ou, en positionnant l'un des outils suivants (pointeur (flèche), sélecteur de région (ou curseur de sélection) ou rectangle) sur le trait ; en appuyant sur la touche “ctrl” (“contrôle”), il se transforme en deux petits triangles bleu et rouge, puis en maintenant le bouton de la souris enfoncé et en déplaçant celle-ci, vous faites défiler les valeurs. Les limites sont -116 dB et +116 dB. - ou, via l'inspecteur, MAIS dans ce cas, si plusieurs traits sont sélectionnés, seul le dernier sélectionné est modifiable. • L'inspecteur 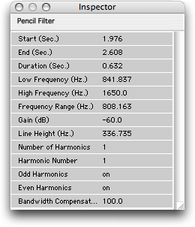 L'inspecteur du trait de crayon (Pencil Filter) Vous pouvez modifier d’autres paramètres d’un trait en utilisant la palette “Inspector” : paramètres temporels et fréquentiels du rectangle ainsi que gain et épaisseur du trait (“Line Height” en Hz) sont accessibles. # Remarque 1 : Il est possible de prendre le rectangle gris comme référence et de transposer le trait vers le bas, comme sous harmonique en modifiant “Harmonic Number”. # Remarque 2 : Il est possible de prendre le rectangle gris comme référence et de transposer le trait vers le haut, comme première harmonique impaire en basculant “Odd Harmonic” sur “off” (l'utilisation de “Odd Harmonic” n'a évidemment pas d'effet, puisque le trait de départ est considéré comme harmonique 1, donc impaire). De plus, il est possible de basculer en mode harmonique en modifiant le nombre d'harmoniques (“Number of Harmonics”). |
© Ircam |