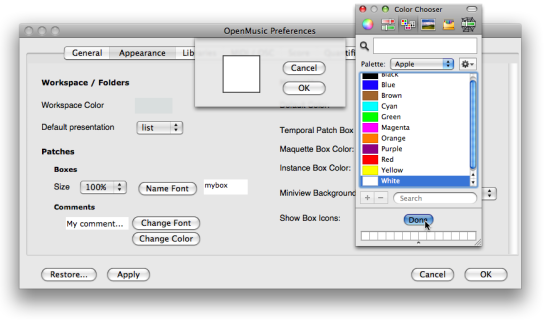Presentation Options
Workspace Preferences
The default workspace colour and presentation mode can be specified via the OM preferences. To access the workspace preferences, go to , select the Appearance tab and go to the Workspace / Folders section.
To modify the workspace background colour :
-
choose Change Color
-
click on the coloured frame, select a colour via the colour chooser and choose Done
-
-
to validate your choice, click on Apply and / or OK.
-
to restore the workspace default appearance, click on Restore.
-
The items of the workspace window can be displayed either on Icon or List mode, the Icon mode being the default presentation mode.
To change the default presentation mode, select a presentation mode in the Workspace / Folders section.
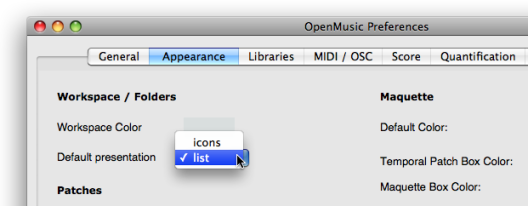
Items Presentation
The presentation mode of items can also modified at a session via the menu.
Presentation modes are accessed via the main menu, or the contextual menu with a Ctrl / right click. To choose a presentation mode, select . | 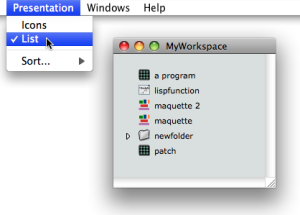 |
To sort components by name or type, select the mode and the corresponding menu item in the menu. | 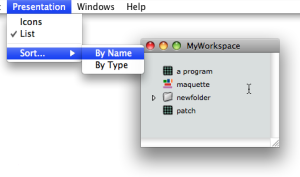 |
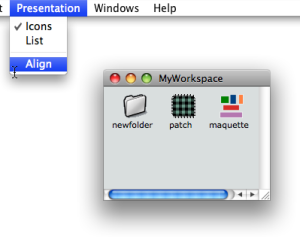 | In Icons mode, the workspace can be tidied with the menu item. To align components automatically, select . |
Items properties
Properties of patches and maquettes can be accessed and modified in the workspace via their Info window.
To open the Info window :
- Ctrl / right click on the item and choose .
- Press Cmd + i .
The Info window can also display information or comments about the name, type, date of creation and modification of a selected item within the workspace.
To modify the icon of an item, click on the upper left corner icon of the Info window to open the Picture Chooser, then select an icon or in the OM Resources or User Resources frame. |
In case of problem in localizing or reading a picture or icon, the ![]() default icon or the
default icon or the ![]() image is attributed to the corresponding items.
image is attributed to the corresponding items.
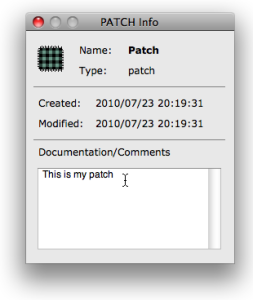 | To edit the documentation, just type the information in the Documentation/Comments prompt. This documentation is then visible as a tooltip when hovering the mouse over the item whith Cmd pressed. |