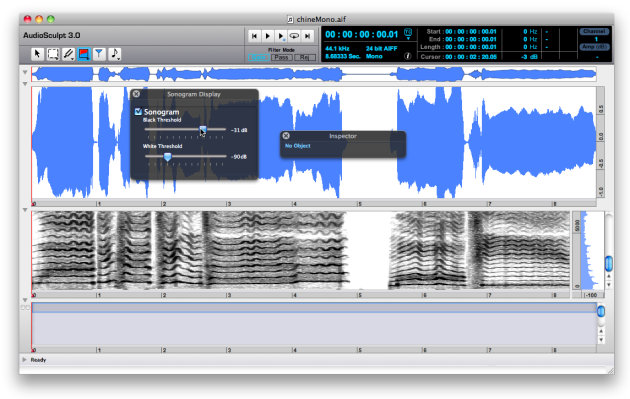- Zoom
Opening a Sound File
Open... Menu
To open a sound file
select
File/Openchoose a sound in the
Soundsfolder, or in a given location.Choose
Open.
The AudioSculpt general window opens and displays the waveform representations of the sound.
As shown in the video, you can also drop a sound file on the AS icon, or open it in AS via the contextual menu, with a Ctrl click.
For a first session, the Sounds directory will necessarily be empty.
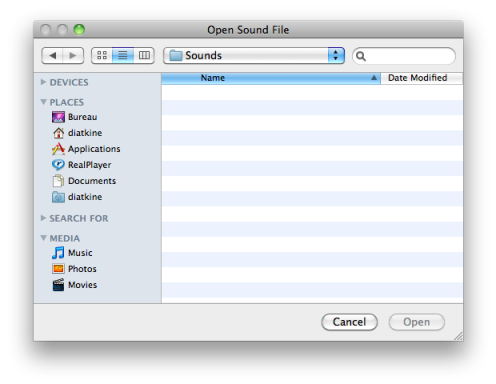
When a sound file is open in AS, the general window appears with a number of zones : the upper zone, with a player, a transport window, a palette of tools, and a central zone, with two waveform representations. The sonogram, instantaneous spectrum, processing sequencer are empty, and the console is closed.
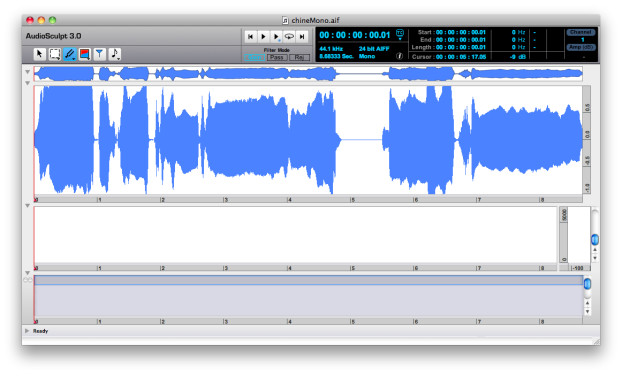
Opening Sounds via Treatment or Analysis Files
If an analysis file or treatment file already exists in the computer, they can be open directly via the File/Open... , File/Open Analysis or Open Treatment menus. The corresponding sound file will open automatically and the analysis or treatments will be represented in the corresponding windows.
Here, an analysis file has been open. The interface shows its two displays, and the general windows, with six zones – see next part –, from top to bottom.
Sound File Informations : Transport Window
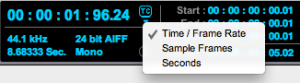 | The Transport Window is located at the top of the sonogram window. The left part of the transport displays information about the sampling rate, format and duration of the audio file. The cursor temporal location is displayed as well, and expressed either in time, samples, or seconds. To choose a format for the expression of time, click below the TC – time code – button and choose a menu item. |
- Opening a Sound File