AudioSculpt 2.9
Manuel Utilisateur AudioSculpt 2.9.2
|
| Surface rectangulaire : gain et contourGain sur la surface considérée
Première méthode Donnez-lui une valeur (positive ou négative en dB) en procédant comme suit : Un double-clic sur le rectangle de la piste (élément de piste) avec n'importe quel outil (sauf le marqueur) ouvre une boîte de dialogue Edit Gain dans laquelle vous tapez votre valeur que vous validez par le bouton OK. 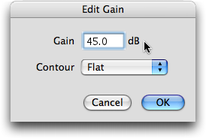 Edition du gain Les valeurs limites sont -116 dB et +116 dB (si vous outrepassez ces limites, le nombre pris en compte sera -116 dB ou +116 dB). Seconde méthode Positionnez l'un des outils suivants (pointeur (flèche), sélecteur de région (ou curseur de sélection) ou rectangle) sur la surface placée sur le sonagramme. En appuyant sur la touche ctrl (“contrôle”), il se transforme en deux petits triangles bleu et rouge, puis en maintenant le bouton de la souris enfoncé et en déplaçant celle-ci, vous faites défiler les valeurs. Les limites sont -116 dB et +116 dB. Troisième méthode Dans la fenêtre Inspector, entrez une valeur dans le champ éditable “Gain (dB)” et validez par “enter” (⌅) ou “return” (↩). 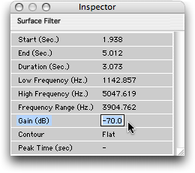 Edition du gain via l'inspecteur Quatrième méthode Dans le menu , choisissez l'item ; la boîte de dialogue Edit Gain s'ouvre, vous invitant à rentrer votre valeur que vous validez par le bouton OK. 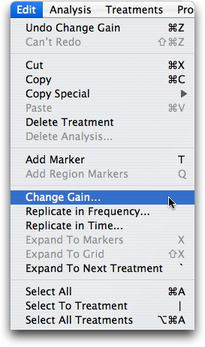 Edition du gain via le menu Cette dernière méthode est plus particulièrement utile pour changer le gain d’un ensemble de traitements sélectionnés. La couleur de la surface dépend de la valeur du gain : plus ou moins bleue pour une valeur positive et plus ou moins rouge pour une valeur négative. Le gain ainsi défini est bien pris en compte pour cette surface, mais ne sera appliqué que si vous êtes en mode “Gain”. Il ne le sera évidemment pas si vous passez en mode “Pass” ou “Reject” (voir section : Points communs à toutes les surfaces). Exemples sonores
Son original : Son résultant : Pour plus de détails et d'autres exemples, reportez-vous à la section : Exemples sonores. Contour de la surface considérée
Pour chaque surface rectangulaire ou chaque surface libre, le gain défini peut être appliqué de deux manières différentes selon le choix du type de contour de la surface : “Contour Flat” ou “Contour Time Fade”. Ce choix se fait dans la boîte de paramètrage du gain ou via l'inspecteur. Il est toujours possible de changer de mode après coup. 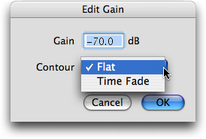 Choix du contour par la boîte de paramètrage 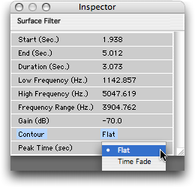 Choix du contour par l'inspecteur Avec “Contour Flat”, le gain défini sera appliqué uniformément sur toute la surface. 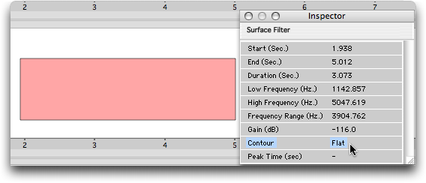 “Contour Flat” Avec “Contour Time Fade”, le gain, s'il est positif, va croître linéairement en fonction du temps jusqu'à sa valeur maximale puis décroître de la même manière. Si le gain est négatif, ce sera l'inverse. 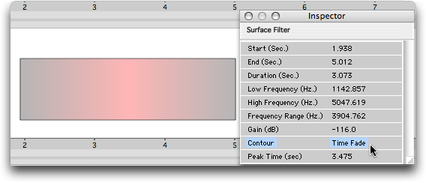 “Contour Time Fade” Le point où le gain est le plus grand (ou le plus petit) est appelé “Peak Time” : il est situé par défaut au temps milieu de la surface.Mais, il est tout à fait possible de changer ce point, pourvu, bien sûr, qu'il reste dans les limites temporelles de la surface.Il suffit de taper la valeur voulue dans le champ correspondant de l'inspecteur et de valider de la manière habituelle. 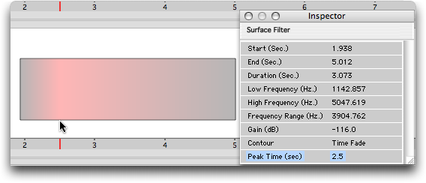 Changement du “Peak Time” via l'inspecteur Il y a moyen de changer graphiquement le positionnement de ce point : en appuyant simultanément sur les touches “Contrôle” + “shift” et en cliquant à l'intérieur de la surface rectangulaire ou libre, le pointeur se change en une croix X. Son déplacement permet de changer la position du “Peak Time”. 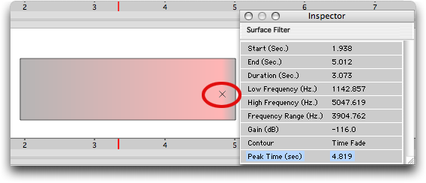 Changement du “Peak Time” via le graphique Choix du type de contour pour une ou plusieurs surface sélectionnées
Il faut, bien sûr, se trouver en mode “Gain” (voir ci-dessus). Il est possible de modifier le gain et/ou le type de contour d’une surface ou de donner un même gain et/ou le même type de contour en même temps à plusieurs surfaces (rectangulaires, libres). Sélectionnez le ou les éléments voulus d’une des manières décrites ci-dessus, puis utilisez l’une des méthodes suivantes : • Première méthode : un double-clic sur un élément de piste avec n’importe quel outil (sauf l’outil marqueur) ouvre la boîte de dialogue “Edit Gain” dans laquelle, outre le gain, vous choisissez le type de contour que vous validez par le bouton “OK”.Un double-clic sur l’une des surfaces dessinées sur le sonagramme avec l’outil pointeur (ou sélecteur de région (ou curseur de sélection), ou rectangle) produit le même effet. • Seconde méthode : dans le menu “Edit”, choisissez l’item “Change Gain…”, la boîte de dialogue “Edit Gain” s’ouvre, vous invitant à rentrer votre valeur de gain et/ou le type de contour, puis vous validez par le bouton “OK”. Si plusieurs surfaces sont sélectionnées la modification du gain et du “Contour” via l'inspecteur, ne s'applique qu'à la dernière surface sélectionnée. Exemples sonores
Son original : Son résultant : Pour plus de détails et d'autres exemples, reportez-vous à la section : Exemples sonores. |
© Ircam |