AudioSculpt 2.9
Manuel Utilisateur AudioSculpt 2.9.2
|
| Lancement d'AudioSculptAudioSculpt se lance de manière classique : soit en double-cliquant sur l’icône de l’application, soit en glissant/déposant un son sur celle-ci. Dans le premier cas, AudioSculpt s'ouvre avec les fenêtres (palettes flottantes) cochées dans le menu (, , , , ). Reportez vous à la section : Menu "Window" La touche “tabulation” permet de masquer ou de montrer tour à tour ces palettes. Ouverture d'un fichier son
Allez dans le menu et faites 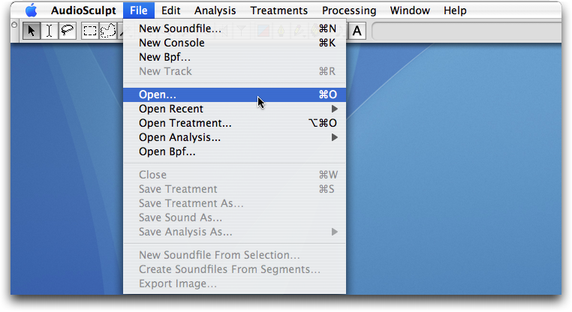 Ouvrir un fichier son Choix d'un fichier son
Dans la fenêtre de dialogue standard choisissez un son (il est possible d'utiliser les fonctionnalités de recherche de “Spotlight”). 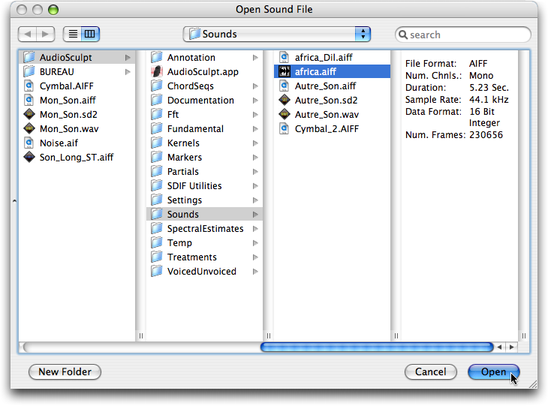 Choix d'un son La fenêtre principale
La fenêtre principale d’AudioSculpt, portant le nom du son se présente ainsi : 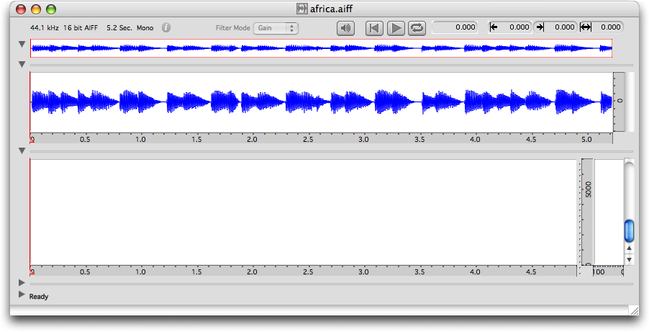 La fenêtre principale d'AudioSculpt En glissant-déposant un son sur l’icône de l’application, cette fenêtre s’ouvre directement. Barre de chargement
Une barre de progression permet de visualiser l'état d'ouverture du son. L'ouverture d'un son (long) peut être annulée. 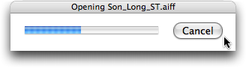 Ouverture d'un son long Ouverture d'un fichier récent
Vous pouvez ouvrir un son précédemment utilisé en le choisissant dans le sous-menu proposé par l'item du menu . 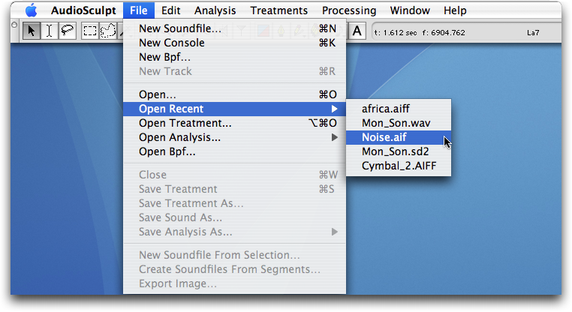 Ouvrir un son récent |
© Ircam |